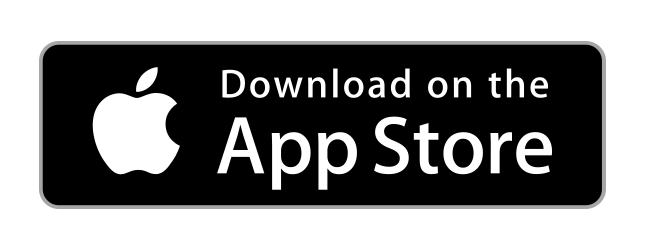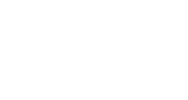
Assets Manager
The assets manager is a great way to track physical resources for your organization. It allows you to enter a plethora of information, associate files and notes, see a rolling history of updates, and categorize your assets.
Click the Assets Management left menu link to get started.
Asset Categories
Before adding assets, you'll want to setup your categories, so that as you add assets, you can associate them to the category. This is not required, as you can update the asset at anytime and add / adjust its category as needed.
To add a category:
- Click the 'Assets Management' left menu tab if you haven't already.
- Click the Manage Categories button.
- Click the Add button to add a new category.
- Give the category a name and click the Create button.
- Your category will be created, and you will be taken back to the list of your categories.
To edit / update or sort your categories:
- Click the category name to edit it. When done editing, click Update.
- Click the radio button to the left of the category you'll like to sort, and then click the Up or Down arrow as needed.
Assets
To add an asset:
- Click the 'Assets Management' left menu tab if you haven't already.
- Click the Create New Asset button.
- Enter the various information you'd like to save with the asset and click the Create button at the bottom of the screen.
- Your asset will be created, and you will be taken back to the list of your assets.
- Note: Adding files, notes, etc can be done by editing the asset after its created using the steps below.
To edit / update an asset:
- Click the asset name, or the Edit button to the far right, to edit it.
- This is where you can click the Files tab to upload files for the asset, and notes to the asset, change info, view history, etc.
- When done editing, click the Update button at the bottom of the screen.
- Note: The status field is handy if you want to track your assets over a long period of time and not 'delete' them. This allows you to set an asset in an inactive state so that you can maintain a history of the asset, and filter it out of your view when viewing assets.
No questions yet.