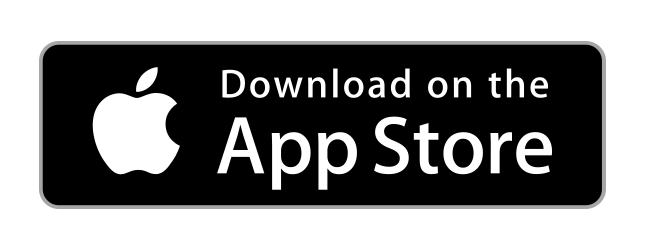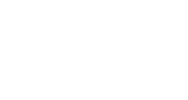
Accepting Payments & Stripe Tax
Accepting Payments that require Tax
You can utilize the Stripe Tax module within your Stripe account to setup tax for your online sales. This DOES NOT apply to online donations.
First you'll create your form. Access the Forms help article here.
Note: This is for items such as event registrations, hotel fees, pizza for flag football type things. If you will be selling digital or physical products, you will want to use our Store & CRM module for that which has way more in depth settings for a full cart, CRM, and checkout experience.
Creating Stripe side "Product(s)" and associating them to your form.
- Decide if you will create your products "live" or in "test". If you choose 'testing' ensure you create your products in 'Test' mode in Stripe and that your 'test' Stripe API keeys are entered within the Stripe Add on. Else products created in live will link to your live environment both in our system and Stripe.
- Turn on the Stripe Tax setting within Stripe, and establish your various tax settings and rules needed.
- Create your product(s) in Stripe and take note of your "price id" of each product. Be sure to apply your previously created tax settings to your product(s).
- Update your Form and add a input that has the value of your "price id" of the product you created in Stripe. A good option here if you are not allowing the end user to select from a list of products, such as just accepting payment for 1 thing, you could add a hidden field form element, and set its predefined value to your price id. A sample price id appears like this in Stripe which is what you'd want to copy and insert in our system. Ex: price_1Li2yeJUzEmTESvhAKVk95nR
- Save your form.
Once you have created your form with its various settings, you'll use the Stripe add-on to add payment ability to your form. In doing so, there are a few extra options to configure to allow tax to be computed and collected.
Checkout and Collecting Tax
- Add or Access the Stripe Add-on that is associated with the form.
- Ensure all of your various Stripe settings are configured to accept payments as per our Online Giving & Payments help article.
- Toggle the 'Products' option to yes which allows the products (and tax) functionality to trigger during the checkout process of your form for one time payments. If this option is not enabled, the system will process the transaction as Payment Intent as always.
- Click Update to save the Stripe Payment addon.
- As folks checkout from your form, based on the Stripe Tax rules you created, tax will automatically be calculated for the end users during their checkout experience.
- If tax is collected, we display that value in the Stripe Add on -> Actions -> Payments.
- You can monitor, adjust, and use more Tax settings, including automatic remittance of your taxes on your behalf through Stripe and their partner network.
No questions yet.