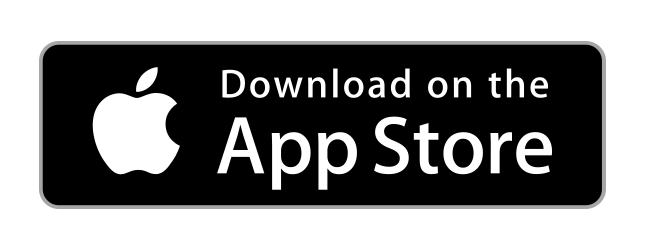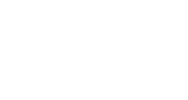
Users / Members Quick Start
Welcome new user! If you haven't already reviewed the System Overview Quick Start, click to review it first. This ensures you understand how the system works, various features you'll need to know about before diving straight into the system.
Getting Started
Update User Account
Click the "My Account" left menu item and then select 'Manage User Account'. Review and update the information as needed. This information is more system centric information that is needed to properly use your account throughout.
Change your Password
This is where you can change your password if you ever need to.
Account Lockout
As a note, if you have 5 invalid login attempts, the system will lock your profile and send an email with a reactivation link to the email address on file for your account. You can either wait 15 minutes and try again, or click the link in the email for instant access. If you were not trying to login, and get this email, it is HIGHLY advised to click the link, login, and change your password ASAP.
Enable 2 Factor Authentication
Two factor authentication protects you in case of stolen credentials. This allows you to use Google Authenticator to setup as a 2nd factor to gain access to your account.
-
- Click the Enable two factor authentication.
- A modal will be displayed. Scan the QR Code with Google Authenticator App, then insert its temporary code in the box and submit.
- Two Factor will then be enabled and you'll be required to enter both your password and this secondary code each time you sign in going forward.
Update User Profile
Click the "My Account" left menu item and then select 'My Profile'. Review and update the information as needed. This information is more you centric in that this data will be used within the Member Directory area or internally by your staff. Although you may see several fields on the form, not all of these fields may be displayed when others view your profile in the Member Directory. This is because your Account Owner or Admin has disabled certain fields from public view. This is great in that they can have information for your profile for internal management but that others can't see.
Update Family Info
- Your Account Owner or Admins have created a family unit for you if you see the 'Update My Family' and 'View My Family' links within the left menu -> "My Account" area. Click either of these links to proceed to edit your family info.
- Review your family info and update if needed and click 'Save'.
Get to Work and Have FUN!
- Access the Dashboard by clicking on the "Dashboard" link in the left menu. See the Dashboard Support Article here.
- Review and address any Tasks that you have been assigned. Task Management Help Article
- Review and clear any notifications that you've been tagged on.
- Access and participate in the Member Groups that you may be part of. Learn more about working in Member Groups here.
No questions yet.