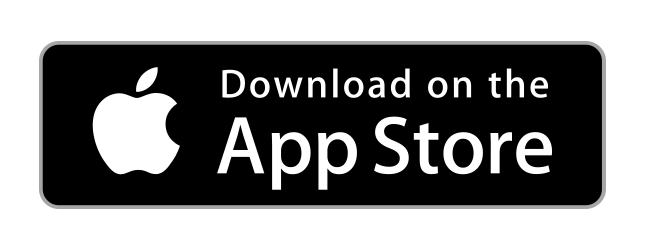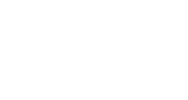
HarmonyFlo - Planning & Scheduling
Involving members in church life is a must for the success of the entire community. Using CustomerHarmony's HarmonyFlo your members will be able to manage their personal service preferences in the most easy and fast way. Allowing you to not only create accurate schedules but also making them feel valued and really connected with the church they are eager to collaborate with.
To achieve this, CustomerHarmony offers very useful tools, you should check out. Let’s create a Worship Planning step by step, including the steps to allow members to sign up for specific duties on their available days.
Allow members to fill a custom profile to be a volunteer
In CustomerHarmony, each user has a profile form. As admin, you can customize it by adding custom profile fields. Then, your members can fill this information, and you can use it as a profile filter to dynamically fill the Schedule categories with the volunteers.
To add custom profile fields to the Profile form, follow these steps:
Left Sidebar > Back Office > Manage Users

Click Actions > Custom Profile Fields

Now, in the Form Builder, we are going to drag and drop a Select List field to our form.

Label: I am willing and able to serve on these areas
Options: Click the added Select List field and in the Popover and enter:
- Opening Prayer
- Song Leading Usher
- Nursery Attendant Closing Prayer
Placeholder: Enter -Select-
Save the field
And Save Form.

To make sure our custom profile field has been added correctly, we are going to go to our Profile page to fill it.
Left Sidebar > My Account > My Profile.

And ready! From now on, all members who fill this field in their profiles will be considered as volunteers for this specific duty.
Allow members to define their available days
This feature allows that when creating a schedule and filling out a spot, only list available volunteer members on a certain date. To accomplish this, Church members can add dates when they will not be available by following these steps:
-
Left Sidebar > My Account > My Blackout Dates
-
Click "+ Add"
-
Enter the "Name", "Start Date" and "End Date". For example: Winter Break, 2023- 12-22, 2024-01-08 (Date format: YYYY-MM-DD).
-
Click Create.

As members, we have added our first blackout dates, but we can add others, let's say for the spring break, short vacations or more.
-
-
Opening Prayer
-
Song Leading
-
Usher
-
Nursery Attendant
-
Closing Prayer
-
Service Planning: Schedule Categories
In CustomerHarmony, the Categories are the specific functions to be performed during the service and each of them can have multiple spots, each of these spots will list the volunteers explained above.
So now, as admins, we need to create the categories. In our example, we need 5 categories:
Schedule Builder: Generating Schedules
Now we are ready to generate our first schedule! Keep in mind that what has been done so far is only done once. The generation of schedules starts from here. And unless you need to add a new category or update a filter, you won't need to perform the above steps again.
To create a schedule follow these steps:
Left Sidebar > Harmonyflo > “+ Add”.
Enter the following information:
-
- Name: Sunday AM Worship
- Notes: Only for administrative purposes, maybe a reminder that this coming service is focused on this topic so members leading songs or prayers can be in that mindset.
- Start: Select a date
- End: Select a date.
The start and end dates are used to filter the volunteers by available days. If these dates do not match the available dates of a member, this member will not be listed to fill a spot.
Categories: These are the categories to which members have voluntarily registered. In this section we are going to select the categories for this schedule and then fill each category spot by selecting a volunteer. For example:
Select “Opening Prayer” and click “Add Category”. Following our example, you will see just 1 Spot with the list of volunteer members for this category. Select a member for this spot
.
Consider that as admin you can bypass the approval process or select any member not registered in the system as a volunteer. To do this we need to check the “Approved By Default (Show all users)” option.
- Entries: This option gives you the ability to add notes to the schedule that can be seen by anyone regardless if they are attached in a spot or not. For example, Church members may want to know the song names.
- Header: It can be an image or text that will go at the top of the schedule.
- Footer: It can be an image or text that will go at the end of the schedule.
- Files: This option gives us the ability to add files to the schedule that can be seen by anyone regardless if they are attached in a spot or not. For example, Church members may want to view sermon notes that the preacher added to the schedule.
-
Finally, there are two buttons:
- Save & Notify: This button will send notifications via email and SMS to the volunteers. This will start the approval process.
- Save: Only to save the schedule.

Approval Process: Sending Notifications
Now that we've finished putting together our schedule, we need to notify volunteer members to approve or disapprove their participation on that date. By default, the users will receive email notifications. However, if you want to send SMS notifications too, you just need to enable this option:
Left Sidebar > Harmonyflo > Settings. Schedule SMS Notifications: YES. And Save.

To send notifications we need to follow these steps:
Left Sidebar > Harmonyflo > Actions > Update. Ii. Click “Save & Notify”. That’s all!
Flow
Now volunteers will receive the notifications with a link to Approve or Decline their participation.


If a volunteer has declined his participation, the schedule creator will be notified, so he will be able to select another volunteer for that spot, following these steps.
- Left Sidebar > Harmonyflo > Actions > Update.
- Select a new volunteer member.
- Click “Save & Notify”. Important! Only the volunteers that have not been notified before will be notified now.
- If a volunteer has approved his participation, he will be able to add notes to the schedule.


But of course, the Schedule Creator will be able to edit the notes at any time, by using the Schedule Builder.

Publish and Print Schedules
Once all spots are 'approved' then the “Publish” button will be displayed in the Schedule Builder.

Then, when a schedule is published, everyone will be able to see the schedule. Also, the system will display the "View Schedule" link.

And, of course, any member can print it.

Associate the Schedule with a Calendar Event
Finally, we just need to associate a schedule with a calendar event to share the schedule with all the members. For these, just follow the next steps:
Left Sidebar > Calendar > Add Entry & Fill the form:
Event Name: Worship Service
- Start Date: Select the next Sunday 08:00
- End Date: Select the same Sunday 10:00
- Private: No
- Schedule: Select “Sunday AM Worship”
- Click “Create”

And that’s all! Now the Church members can view and access the schedule on their calendars.

No questions yet.