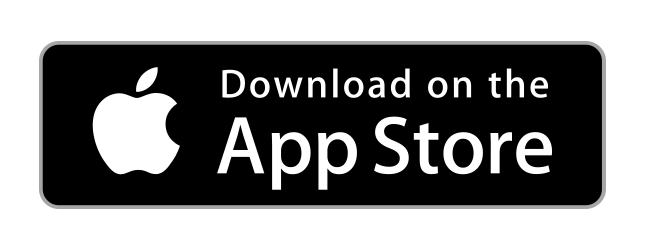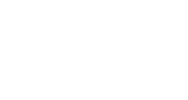
Group Leaders Quick Start
Welcome Group Leader! If you haven't already reviewed the System Overview Quick Start, click to review it first. This ensures you understand how the system works, various features you'll need to know about before diving straight into your Group Leader responsibilities.
Also be sure you review the User / Members Quick Start guide as although you are a Group Leader, there are various features and functions described in that user types that still apply to you!
Group Setup & Admin
Your account owner or admins have setup the groups. The groups you have access to are available within a few different views. When your account owner or admin setup the groups and assigned group leaders, the group leaders are already added as members to the team of that group. This way you'll be included in the team communications that are sent. You can access the groups by clicking on the "My Groups" link in the widget on the home page. You can also access the groups by clicking on the Groups left menu item, then clicking on the group name of choice.
If you are removed as group leader, this does not remove you from the group as a team member. We did this because some folks may still want to be within the group, just not 'lead' it any more. An example of this might be a Bible class teacher. They'll stay in the class as a member, just not be the leader (teacher) after a quarter or class change. If you decide that you do not need to be part of the group, the new group leader can remove you as a member at any time.
Within your Group click the 'Admin' tab to setup various things for your group members so that its ready for them when they view the group.
Edit Info Page
This is information that will display in the Resources tab -> Info. This area is just a big blank slate for you to post what you'd like to for the group but that isnt displayed on the 'Home' tab of your group.
Group Leader Note
This is where you can post information as a quick note on the 'Home' tab of your group below the Group Leader info area. This area could be used as a welcome note or posting office hours for your group members. If you have more than 1 group leader, this area is shared by all group leaders.
Announcements
This is where you can post Group Announcements to the 'Home' tab of your group. Announcements can be set as active (displays) or inactive (doesn't display).
Mass Notify Group
You can send out mass notifications to your group members here. This is handy to send everyone an email, text, (or both) of an important update, news, etc. You will see previously sent mass group notifications that has been sent to this group in this area.
Team
Now that you've gotten the group housekeeping completed, its time to add your group members to your group.
- Access the Group if you haven't already that you want to add or manage members in.
- To add members to the group, click the 'Add' button.
- Select the users to add, and click the 'Add Selected' button.
- The screen will refresh and any newly added members will now have access to the group.
- Members will not be notified you added them, so you might send a mass notification to let them know when the group is ready.
To remove members from the group at anytime, click the 'Remove from Group' button beside any member's name. Any data or activity of that member within the group will not be deleted. This is so that info such as rolling discussions still make sense if they were involved with it.
Adding Group Members by Filter
You can use your custom profile fields from user profiles to automatically add members to your group. This is handy if you are wanting to create groups based off of criteria. A good use case here would be someone wanting to have a list of members that could automatically update nightly to be filtered into the group. This way the group leader could organize the members and mass communicate to them.
Every time a filter is saved, user's will be added or removed from the group automatically.
- To add members to your group by using a filter, click on the 'Member Groups' > manage Public Groups or Manage Private Groups left menu item.
- Click the Manage Member Filters button at the top.
- To create a new filter, click the 'Create Filter' button.
- Status: This is the 'on' or 'off' setting for the filter.
- Auto Update: If you want to have this filter applied nightly (2am central) toggle this on. Else, members will only be filtered by this criteria on the save of the filter.
- Add the needed criteria to filter your member's by.
- Click 'Save'.
- To update an existing filter, click the 'Actions' button by the filter you are wanting to update and choose 'Update'. Adjust your data and click 'Save'.
- Account Owner Note: There is an option in account settings that is the global setting for the nightly 'auto update' feature that applies to all filters.
Resources
Info
This is a full blank slate that the group leader(s) can manage and add whatever information they'd like.
Calendar
This shows a preview of the shared calendar filtering events down to just this group.
Files
File Sharing made easy. Allows for files to be stored that are only slated to this group. As a group leader, you may want to go ahead and post some files here to be used as resources for your group members when they login.
Discussion
Rolling discussion area for the group. Great as an online forum or topical discussion.
History
Who did what when!
Data & Tasks
Each of these areas are explained in further detail on the Member Groups support article. As a group leader, this is where you'd manage data submissions and potentially approve / decline data submissions and assign point values if they apply. You may want to go ahead and assign some tasks to your members so that they have something to work on as soon as they access the system.
No questions yet.