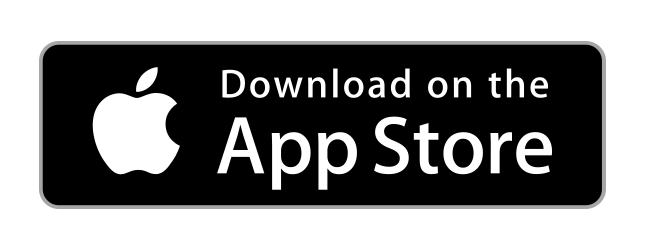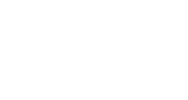
Mass Mailing (eNews)
To get started click on the left menu item "Enews / Mass Mail" . This is a great tool to send out your weekly bulletin, news updates, prayer requests, praise reports, etc. This allows you to send out a full html based email with no character limit, replace those 3rd party systems such as MailChimp, Constant Contact, Vertical Response, etc so that you can have a single system for email updates / news / marketing / etc.
Enews & List Administration
List Management
- You'll want to setup your lists that you'll be binding to your eNews to send. These lists are your recipients.
- Click the Manage Lists button to create or update your eNews lists.
- Click the 'Add List' button to create a new eNews list.
- Enter the needed info for the List. This info will be used to set the settings and display the info for user's to see (if public) so you can grow your list organically.
- List Name. The name of the list.
- Status. (Active or Inactive). Sets the state of the list so that you can close the list or open it at anytime.
- Public or Private. Public lists display in the Subscription Manager for folks to signup for when managing their subscriptions. Private lists do not display and are only available to admins to edit and manage.
- Description. The details of the eNews list so that folks can read what this list is about and why they would want to be a part of the list.
- Click the 'Create' button to create the list or 'Update' if you are updating the list's info.
List Recipients
- Once a list has been created, click the list name to access it to edit it.
- An area displays below the list info, labeled List Recipients. This is where you can add folks to your list.
- Add Member Groups. Click this button to see your active Member Groups to add them to this list. On send, we'll grab all of the associated members from the selected groups and include them when this list is selected.
- Add Members. Click this button to see all of your Members to add them to this list.
- Upload CSV. Upload a list of email addresses to be added to the list.
Unsubscribes
Regardless of how you add folks to the list, we'll honor their unsubscribe preference that has been set. We'll include an unsubscribe link in every email that is sent allowing folks to 1 click unsubscribe should they choose to do so. If they unsubscribe accidently or change their mind and wish to re-subscribe at a later date, an admin can send them a re-subscribe link from the 'Manage Unsubscribes' area, that they must click via email, to clear the unsubscribe preference.
eNews Management
- Click the '+Add' button to create a new eNews blast.
- Enter the From Name, Subject, and Select your content layout template of choice and click the 'Create' button.
- Click the 'Step 2: Design Content' tab to create your publication.
- If you'd like to include an attachment with the send, browse for the attachment at the bottom of the screen and attach it to the enews. This is handy if you'd like to send a supporting file or a .pdf version of your enews as an example.
- Click the 'Save' button.
- Click the 'Step 3: Select Recipients' tab.
- Select the 'active' eNews lists to send this blast to and click 'Save'.
- You'll see the selected lists display and they can be removed at any time prior to final blast.
- Click the 'Step 4: Schedule & Send' tab.
- Preview: If you'd like to view your online version or what the content you entered will appear like in most email clients, click the 'Preview' button.
- Send a Test email: If you'd like to recieve a copy of your content to a specific email address, enter that email address and then click the 'Send a Test email' button.
- Send Now. If you're ready to go with your content, click the 'Send Now' button. Your enews will be sent to your entire membership directory within 15 minutes.
- Schedule & Send Later. If you are wanting to schedule this enews to send at a particular time, choose the date and time and then click the 'Schedule & Send' button. Your enews will be sent to your entire membership directory within 15 minutes of the chosen date and time.
No questions yet.