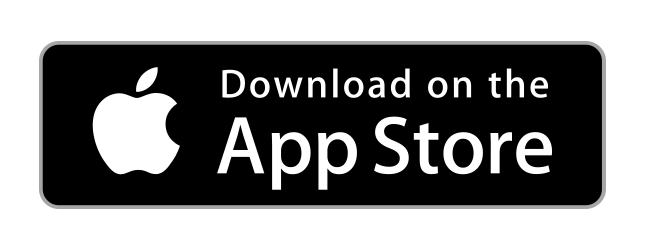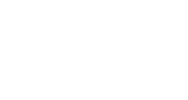
User Account & Login Info
On This page, you can update your user account information that was entered in by the account administrator when they initially created your account. You can access all of the same options, change your username, email, phone number and more on this page.

Actions
Clicking on the Actions drop down will allow you to work with various items tied to your user account.
- Update My Family: Update your family unit details.
- View My Family: View your family unit in the member directory.
- My Blackout Dates: Set dates that you will be unavailable. This removes your name from the HarmonyFlo scheduling system that your organization may use. Useful for when you'll be traveling, out of town, or known away time.
- My Profile: Update your custom profile field data used for displaying in the Member Directory.
- Manage User Account: Update your user account details such as login info, password, and more.
- Expense Tracking: Add expenses tied to your user account and submit for approval.
- My Financials: View the financial transactions associated with your account.
Two Factor Authentication
Two factor authentication allows you to use a secondary form of account authentication when logging into our system. If enabled, when logging in, you'll enter your initial credentiasls (username and password) and then you'll be routed to enter your numeric digits from your secondary device from your Google Authenticator app. This essentially becomes the only way to gain access to your account in that someone must have your device to get that code. It is recommended that account owners and admin users enable this option to keep your account secure. To enable this action, click the Manage Two Factor authentication button and this will take you through the steps to set this up. Our system utilizes Google Authenticator for the secondary authenticator.
Member Info (User Account)
This area is associated with your primary user account info, login details, etc. Member info such as address, brithdate, etc are all custom fields created by your account owner and is editable wihtin the Actions drop down > My Profile. A couple of the settings are noted below for further explanation.
- Mobile phone is required and is in the format of 111-222-3333. We use this for account recovery processes noted below. If the user account does not have a mobile phone to enter a phone number, you'll need to enter someone else's mobile number such as a parent, relative, or friend, to ensure you can access your account in the event of lockout.
- Password: This is where you can update your password if needed.
- Recieve Email / Txt Notificatioins: This is where you can turn on / off notification preferences for your account.
- Has replied Stop to a text: If a user replies STOP to a text sent from our system, this will display Yes. To undo this in case the user wants to allow the texts to be received, the user must set this option to 'reset' and then click save. They must also sent a text that says UNSTOP to 1-833-600-0365.
- Finance Access: This setting is only visible to users with Admin and Account Owner rights. This allows the user to be able to view financial data for the account beyond just their user account.
Account Lockouts
If more than 5 unsuccessful login attempts are made with your profile, we will automatically lock your account to prevent further attempts and/or unauthorized access. You may attempt to sign in again after 15 minutes. If the attempts were done due to forgotten username or password, those retrieval steps are below.
Retrieve Username
Click the "Forgot UserID?" button, enter the mobile number associated with your account, and then click the "Retrive Username" button. We will text you the username for your account if there's a match. You will have up to 5 attenmpts to recover your info, else a message will be displayed to contact us for further assistance.
Forgot Password
Click the "Forgot Password?" button, enter your username and the mobile number associated with your account, and then click the Send OTP by SMS" button. We will text you a one time use passcode for your account if there's a match. Be sure to change your password once you sign in successfully. You will have up to 5 attenmpts to recover your info, else a message will be displayed to contact us for further assistance.
No questions yet.