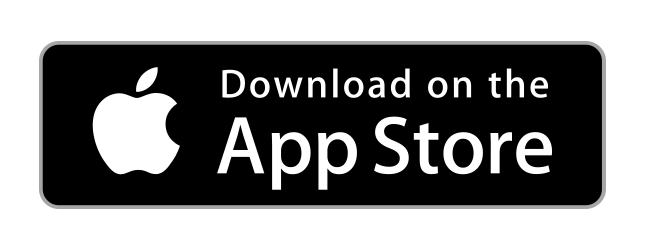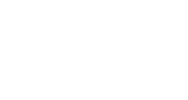
Expense Tracker
Create a Form
- Click the 'Forms' Main menu item.
- Click the '+ Create Form' button to add a form.
- Add the various form elements you need to your form to accept information. You can do this by clicking on each item or via drag and drop.
Click here to read more on our Form Builder tool, how it works, and how to use it efficiently. - Click the 'Settings' tab to choose the layout of your form (vertical or horizontal).
- When done editing the form, click the 'Save Form' button at the bottom of the screen. A modal window will be displayed asking what you'd like to do next.
Edit Form Settings
- When you are done creating your form and have 'saved it', in the modal window that displays, click the 'Let's go to Form Settings' option.
- Within the Form Settings tab, edit all the various settings that you'd like to have set for this form and click the 'Save' button at the bottom of the page.
- It is especially important in this step to assign the form category as an 'Expense Tracking' form. This ensures it is automatically linked to the 'My Account -> Expense Tracking' forms area. Also you'll want to set the form type as an 'Expense Tracker' Type towards the bottom of the form. This enables the options below it to work including mapping fields in the next step.
- Field Mapping. Adjust the all the settings that begin with Expense Tracking in this area. These settings allow data to be captured and calculated / reported on.
- Within the Confirmation Settings tab, edit the various confirmation settings that you'd like to have set for this form and click the 'Save' button at the bottom of the page.
- Within the Notifications Settings tab, edit the various notification settings that you'd like to have set for this form and click the 'Save' button at the bottom of the page.
Conditional Logic, Add-Ons, Analytics & More
- On your Forms Dashboard, click the 'Actions' drop down button to display a variety of options for your form. This allows you to go back and update your form or settings, as well as a plethora of other actions. Set conditional rules, view form results, reporting and analytics, or form sharing tools.
Share Form
- Once your Form has been created, all settings are good, you're ready to share your Form.
- If you would like to share your form with others, first you must set your Form sharing options when editing your Form Settings.
- On your Forms Dashboard, click the 'Actions' drop down button by the Form you want to edit and click 'Settings'. If others should be able to edit the form or see the form results, adjust this in the 'Shared With' section.
- Ensure 'Private' is toggled off so that the form is accessible by anyone in the USA.
- Save Form Settings.
- On your Forms Dashboard, click the 'Actions' drop down button by the Form you want to edit and click 'Publish & Share'.
- Choose how you would like to share your form from the options that are available.
Viewing & Exporting Expense Data
Access the forms listings and click on the 'Actions drop down button by the Form you want to edit and click 'Expense Tracking'. You can run reports on date range and filter by project, group, member / employee, or job number.
No questions yet.