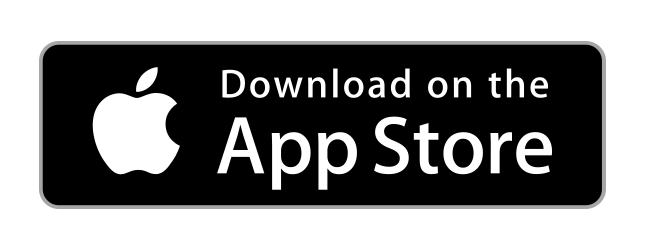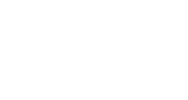
Event Registrations
Create a Form
- Click the 'Forms' Main menu item.
- To create a prebuilt form with its various associated settings, choose the 'Add From Template' button and select your form type. This allows you to create the form with most settings, and even add-ons already configured for you.
- To create a form from scratch as a blank template, click the '+ Create Form' button to add a form.
- Add the various form elements you need to your form to accept information. You can do this by clicking on each item or via drag and drop.
Click here to read more on our Form Builder tool, how it works, and how to use it efficiently. - Click the 'Settings' tab to choose the layout of your form (vertical or horizontal).
- When done editing the form, click the 'Save Form' button at the bottom of the screen. A modal window will be displayed asking what you'd like to do next.
Edit Form Settings
- When you are done creating your form and have 'saved it', in the modal window that displays, click the 'Let's go to Form Settings' option.
- Within the Form Settings tab, edit all the various settings that you'd like to have set for this form and click the 'Save' button at the bottom of the page.
- Category. Select the type of Form that this will be. This is a very important step as this determines which area within CustomerHarmony that your form resides.
- General Forms. Forms here will display in the 'Forms' main menu item. These are forms that do not fall into one of the other categories.
- Giving / Donations. Forms here will display in the 'Online Giving' main menu item. Useful for forms that you will use for accepting online donations, giving, gifts, tithes, etc. Forms that accept payment for things outside of 'donations' can fall into one of the other categories and do not have to be here.
- Registrations. Forms here will display in 'Registrations' main menu item. Forms that you need to track sign-ups for and even accept payments for as well.
- Attendance Tracking. Forms here will display in 'Attendance Tracking' main menu item. Forms that you will use for Attendance tracking that have attendance tracking form elements and settings set.
- Category. Select the type of Form that this will be. This is a very important step as this determines which area within CustomerHarmony that your form resides.
- Within the Confirmation Settings tab, edit the various confirmation settings that you'd like to have set for this form and click the 'Save' button at the bottom of the page.
- Within the Notifications Settings tab, edit the various notification settings that you'd like to have set for this form and click the 'Save' button at the bottom of the page.
Conditional Logic, Add-Ons, Analytics & More
- On your Forms Dashboard, click the 'Actions' drop down button to display a variety of options for your form. This allows you to go back and update your form or settings, as well as a plethora of other actions. Set conditional rules, view form results, reporting and analytics, or form sharing tools.
Share Form
Share by link, QR code, or embed your form on another website.
- Once your Form has been created, all settings are good, you're ready to share your Form.
- If you would like to share your form with others, first you must set your Form sharing options when editing your Form Settings.
- On your Forms Dashboard, click the 'Actions' drop down button by the Form you want to edit and click 'Settings'. If others should be able to edit the form or see the form results, adjust this in the 'Shared With' section.
- Ensure 'Private' setting is as you would like it to be. If it is toggled off, the form is accessible by anyone in the USA. If toggled on, the form will only be viewable by those logged into CustomerHarmony. If someone is not logged in, they will be routed to the login screen.
- Save Form Settings.
- On your Forms Dashboard, click the 'Actions' drop down button by the Form you want to edit and click 'Publish & Share'.
- Choose how you would like to share your form from the options that are available.
Related Questions
Can I embed an event registration form on my WordPress, Joomla, or custom website? Open
Yes you sure can. After you create your event registration form and click save, you are able to choose an…
Yes you sure can. After you create your event registration form and click save, you are able to choose an option called 'Publish & Share'. This will allow you to share the event regsistration form in several ways.
1.) You can embed the form right on your website. Be sure that you have your allowable URLS set to the domain(s) you will be embedding yoru form on.
2.) You can link to the form directly via sharing a link or QR code. Be sure your sharing settings allow for open sharing.
3.) Or alternativley, anyone can access your form within CustomerHarmony by clicking on the 'Event Registrations' left menu item.
4.) You can always turn your form on and off for sharing within sharing options.
0 answersPosted 1 year ago